
Lightweight and portable, wireless connection, you can demonstrate, share, discuss, and communicate efficiently anytime, anywhere.

Lightweight and portable, wireless connection, you can demonstrate, share, discuss, and communicate efficiently anytime, anywhere.

Lightweight and portable, wireless connection, you can demonstrate, share, discuss, and communicate efficiently anytime, anywhere.


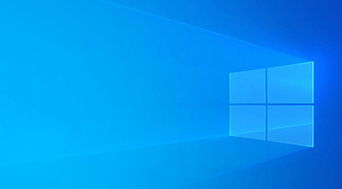
① In the fully charged state, push open the upper slide cover of the main unit, and the indicator light of the key board will turn red.
② Press the power button on the remote control or the device to turn on the device, the indicator light on the device turns blue, the device will boot up according to the default program and enter Windows 10.
③ Press the power off button on the remote control, the screen prompts you to select the power off, click confirm and then power off, the indicator light turns red, close the slide cover on the device, the indicator light goes out.
④ Press the on/off key on the device for 3 seconds, the device will be shut down directly.
Windows 10 wireless WLAN connection
① Click the network status icon in the notification area on the right side of the taskbar;
② Click the name of the wireless WiFi network you want to connect to;
③ Click Connect, enter the network security key, and click Confirm to complete the network connection process.
iPhone
① Press the remote control or device signal source key to enter the signal source interface, select the same screen signal source and enter the same screen interface;
② Press the push switch button on the remote control and select DLNA/AirPlay mode on the same screen interface;
③ Enter the WLAN settings of the mobile phone, select the network name with the same screen device name, enter the password 12345678, and exit the setting interface after connection;
④ Swipe up from the bottom of the screen, the control center will appear, click AirPlay;
⑤ The phone will search for the device with this device name as the default name, and turn on the mirroring switch, so that the phone and the projector are on the same screen.
Android phone
① Press the device/remote control signal source key to enter the signal source interface, select the same screen signal source and enter the same screen interface;
② The same-screen interface will automatically enter the wireless same-screen mode that was previously exited each time it is powered on, and select Miracast through the push switch button on the remote control;
③ Set the WLAN of the mobile phone and connect to the local wireless WIFI network;
④ Click Phone Settings→Display→Wireless Display to connect with the same screen.
① Move the device to a suitable distance from the projection screen, and adjust the focal length of the device optical machine according to the following method. When adjusting, the adjustment icon will appear until the projection screen is clear.
② Press the focal length adjustment + button or the focal length adjustment - button on the remote control to adjust the focal length of the optical engine cyclically.
③ Press the focus adjustment up key or the focus down key on the host key board to continuously adjust the focal length of the optical machine.
① Make sure that the mobile phone and the projector are connected to the same wireless network name;
② Enter the phone settings page, click Bluetooth, turn on the Bluetooth switch and open the detection switch;
③ Open WeChat, click "Discover" at the bottom of the screen, click the "Shake" menu, and after "Nearby" appears;
④ Shake the phone, the HOTUS logo appears, click to enter.